Оформление титульного листа реферата: что нужно знать?
Содержание:
- Правила оформления реферата
- Советы по написанию реферата
- Доклад для разных учебных предметов
- Как сделать красивый титульный лист в Word
- Что такое реферат
- Составление в Word
- Как вставить несколько пустых страниц в документ Word?
- Составление в Word
- Создание оригинальной обложки в текстовом редакторе Word
- Стандартный титульный лист школьного доклада
Правила оформления реферата
Строгих единообразных требований к технической стороне презентации текста нет, поэтому, как оформить реферат, лучше проконсультироваться у преподавателя или ориентироваться на методички кафедры. Если указаний от педагога не последует, а вузовские рекомендации не оговаривают этот момент, то подойдут общепринятые для студенческих письменных работ стандарты:
- Основной текст. Размер шрифта не менее 12 кегля, чаще – 14. Гарнитура Times New Roman, полуторный междустрочный интервал.
- Заголовки и подзаголовки. Обычно выделяются полужирным шрифтом, хотя по ГОСТу 7.32–2001 (п. 6.1.2) он не должен применяться в научно-исследовательских работах: вместо него надо использовать шрифты разной гарнитуры (рисунка и стиля, проще говоря). Заглавия первого уровня печатают 16 кеглем, второго и третьего – 14-м и 12-м соответственно. Отступ от основного текста – три интервала.
- Параметры страницы. Книжная ориентация (в приложении для объемных таблиц или рисунков может быть использована альбомная). Поля: левое – 3 см, правое – 1, верхнее и нижнее по 2.
- Каждый раздел должен начинаться с нового листа.
- Номер страницы. Часто цифра располагается в верхнем правом углу, но в ГОСТе 7.32–2001 другие рекомендации:

Скачать образец реферата, оформленного с учетом всех требований (с оглавлением и списком литературы).
Советы по написанию реферата
Важно соблюдать размеры полей при написании работы. По левой стороне — 35 мм, по правой — 10 мм, сверху и снизу — по 20 мм
Оформляется текст шрифтом Times New Roman, должен иметь размер 14 кегль, межстрочный интервал — полуторный, выравнивание — по ширине. Нужно составить оглавление, в котором будут отражены основные подтемы проанализированной информации, рядом должны быть указаны номера страниц.
Во введении нужно обосновать тему, которую ученик хочет осветить в своей работе, также должны быть выделены цели и задачи работы. Нужно объяснить значение выбранной темы в современном мире и почему автор затронул именно её. Объём — 1-2 страницы.
Основная часть пишется в соответствии с планом реферата и должна полностью раскрыть тему работы, при этом каждый параграф должен начинаться с отдельного листа. В названии параграфов только первая буква должна быть большая, точка после него не ставится. Можно по тексту выделять жирным шрифтом основные моменты и определения в реферате. Объём этой части — 12-15 страниц.
В заключении подводятся итоги проведённой работы, формируются определённые выводы. А также можно освятить решения поставленных проблем и задач. Объём этой части — 1-2 страницы.
Последним формируется список литературы: из каких источников был взят материал. Требования к списку источников также освещены регламентом Министерства образования.
Стоит отметить, что данные требования являются общими и могут изменяться в зависимости от учебного заведения.
Доклад для разных учебных предметов
Доклады по русскому языку, литературе мало чем отличаются друг от друга (дело лишь в проставлении предмета на титульном листе и специфической темы).
Доклад по английскому, как правило, должен иметь титульный лист, написанный на английском языке. Если школьник является учеником среднего или старшего звена, то и весь доклад должен быть напечатан на английском, вне зависимости от темы (перевод по желанию).
Для докладов по обществознанию чаще всего приводятся статистические данные в виде диаграмм. Будете вы выносить их за весь текст или поместите по содержанию, зависит только от требований педагога.
Для докладов по истории обычно требуется список литературы, для физики и химии — ссылка на опыты, упоминаемые в тексте (например: — опытное исследование Томаса Юнга от 1801 года).
Существует также отдельный вид доклада — защита своего проекта по технологии (обычно это происходит в седьмом или восьмом классе, в зависимости от программы учебного заведения). Сам текст защиты печатается и подшивается в папку, а в доклад входит только основная информация, и иногда этот опорный конспект не сдают педагогу, а на оценивание идет только расширенный вариант
В кратком докладе следует указать самое важное и простое для запоминания, ведь это станет основой выступления школьника
Как сделать красивый титульный лист в Word
Первая страница документа – как визитная карточка. Она вызывает первые впечатления, которые обязаны быть положительными. В Word сделать это довольно просто.
Текстовый редактор Microsoft Word предоставляет широкие возможности, большинством из которых люди не пользуются просто потому, что не знают об их существовании. К их числу относится и инструмент для работы с титульной страницей.
А между тем он позволяет задать оригинальный дизайн за короткое время. При этом вам не обязательно использовать стандартные шаблоны.
Вы можете разработать свой собственный стиль и в дальнейшем использовать его, не создавая каждый раз с нуля.
Как вставить титульную страницу
Большинство объектов в редакторе Word добавляется через вкладку ленточного меню «Вставка».
Создание обложки документа не исключение, более того кнопка «Титульная страница» является самой первой в данной категории и размещена в области «Страницы».
По ее нажатию Word предлагает множество готовых вариантов оформления – просто выберите наиболее понравившуюся и кликните на нее мышью для добавления.
Приятной особенностью подобной вставки титульного листа является автоматическое отсутствие нумерации на первой странице. Поэтому даже не встает вопроса о том, как убрать номер с титульного листа.
Интересно, что вставить титульную страницу в Word можно далеко не только в начало документа. Выбирая шаблон, можно кликнуть на него правой клавишей мыши и выбрать один из вариантов вставки. Данная возможность будет особенно актуальна, если вы планируете оформлять не только обложку, но и начало каждого нового раздела или главы.
Редактирование титульного листа
Добавленный шаблон имеет настроенные области для ввода текста – заголовков, подзаголовков, даты, автора и много другого в зависимости от выбранного образца. Ненужные поля легко удалить, остальные можно редактировать привычным способом, изменяя шрифт, его цвет и размер, а также много другое.
Графическое оформление также имеет гибкие настройки. Если титульный лист содержит картинку, ее можно заменить, кликнув правой клавишей мыши и выбрав пункт «Изменить изображение». При этом новая картинка вставится сразу с подходящими для оформления размерами.
Если же это цветная подложка, то и ее цвет можно изменить. Кликните на области фона правой клавишей мыши и воспользуйтесь кнопками «Стиль», «Заливка» и «Контур», чтобы подобрать свой собственный вариант.
После всех изменений обновленный вариант обложки можно сохранить для дальнейшего использования в новых документах. Для этого снова перейдите во вкладку меню «Вставка», кликните на кнопку «Титульная страница» и выберите пункт «Сохранить выделенный фрагмент в коллекцию титульных страниц».
Создание собственного шаблона
При желании можно с нуля создать свой собственный вариант оформления титульного листа. Для этого отлично подойдут многочисленные «Фигуры» и объекты SmartArt, также расположенные во вкладке меню «Вставка». Добавляйте графическое обновление, после чего кликните на него правой клавишей мыши и выберите пункт «Добавить текст».
Если текст должен всякий раз использоваться один и тот же, то можно его сразу набрать. В противном случае лучше использовать элементы для вставки форм. Доступны они во вкладке меню «Разработчик» (по умолчанию не доступна, но добавляется через меню «Файл» – «Параметры» – «Настроить ленту»).
Когда персональный шаблон титульного листа готов снова идем в меню «Вставка». Находим область «Текст» нажимаем кнопку «Экспресс-блоки». В выдающем меню выбираем пункт «Сохранить выделенный фрагмент в коллекцию экспресс-блоков». В открывшемся диалоговом окне вводим название для нового шаблона и для пункта «Коллекция» из выдающего списка выбираем «Титульная страница».
После сохранения ваш собственный вариант будет доступен через меню «Вставка» – «Титульная страница». Если же вы недовольны результатом, то шаблон всегда можно удалить.
Что такое реферат
Реферат – это небольшое письменное сообщение по определенной тематике, основанное на обзоре и анализе данных, приведенных в различных источниках. Уровень его подготовки позволяет оценить знания студента в конкретной научной области и способность к самостоятельному поиску и анализу литературы.
Реферат отражает разные точки зрения по исследуемой тематике, в том числе и мнение самого автора, которое демонстрируют:
- отбор источников;
- собственный взгляд на проблему и высказанные другими исследователями суждения;
- формулировки выводов в заключении.
Виды рефератов
По способам представления информации различают репродуктивные (объективная передача первичных данных) и продуктивные (творческий подход к анализу) рефераты.
Репродуктивный реферат чаще всего делается в виде:
- конспекта – приводится основная информация о методах, результатах исследования и способах использования данных в первоисточнике; может включать иллюстрации из реферируемого материала;
- резюме – излагаются базовые положения по исследуемой теме.
Продуктивный реферат пишется в форме:
- обзора – исследования данных из нескольких источников, сравнения различных видений вопроса;
- доклада – анализа информации с объективной оценкой проблематики.
Реферат-доклад содержит наиболее развернутую информацию по исследуемой теме.
В простой репродуктивный реферат-конспект (его еще называют информативным) тоже может быть включена критическая оценка высказываемых автором исходного документа положений, которая выражается в согласии с его позицией или, наоборот, в оспаривании высказанных идей, выдвинутых гипотез, интерпретации результатов обработки данных.
Чаще всего студенты пишут тематические обзорные рефераты на основе двух и больше научных работ: книг, статей, отчетов об исследованиях, описаний к патентам, диссертаций последних лет или, если поставлена задача рассмотреть вопрос в ретроспективе, то более раннего периода публикации. Если первичный документ один, в итоге получится монореферат.
Составление в Word
Все курсовые и контрольные работы набираются в текстовом редакторе Word. Этот реактор из стандартного пакета MS Office содержит в себе готовый набор заглавных листов, которыми можно воспользоваться для оформления своей научной работы. В этом случае студенту остается только заполнить пустующие окна.
На рабочей панели текстового документа выбирается вкладка «Вставка». В левом верхнем углу выбирается пункт «Титульная страница». При нажатии на эту кнопку появится список стандартных страничек, из которых можно выбрать наиболее подходящий для себя вариант.
Однако более продвинутые пользователи могут создать и красочно оформить в редакторе собственный макет, после чего добавить его в список стандартных. Тогда новый шаблон будет всегда готовым к использованию и на его основе можно оформить и напечатать не одну титульную страницу.
Начало работы
Чтобы оформить в Word собственный уникальный лист, необходимо создать пустой новый документ. Это можно сделать несколькими способами:
- с помощью комбинации клавиш (Ctrl+N);
- нажатием правой кнопки мыши открыть контекстное меню, в нем выбрать строку «Создать», затем в открывшемся меню выбрать строку документ Microsoft Word;
- нажатием кнопки «Пуск», после чего выбирается текстовый редактор и создается новый документ.
Вставка элементов
Создав документ, выбирают его цветовую гамму и рисунок. Чтобы красиво оформить титульный лист, можно оставить фон листа белым или добавить автофигуры, залив их желаемым цветом.
Далее устанавливают на странице текстовые блоки — так будет проще получить готовую форму, которую затем просто заполняют необходимыми символами. Для этого на рабочей панели выбирают вкладку «Вставка». В группе «Текст» выбирают готовые элементы. Их нужно расположить на странице документа по своему усмотрению. Наиболее часто применяются элементы: «Тема», «Аннотация», «Дата».
Сохранение результатов
После того как создание заглавного листа будет закончено, создателю останется сохранить его в перечне уже имеющихся образцов. Для этого все элементы страницы выделяют (можно с помощью кнопки «Выделить все») и сохраняют, выбрав в меню пункт «Сохранить выделенный фрагмент в коллекцию титульных страниц». После этого откроется новое окно, в которое вписывается название нового шаблона. При необходимости здесь же можно добавить описание. После того как будет нажата кнопка ОК, новый шаблон дополнит список уже имеющихся в меню стандартных образцов.
Редактирование титульного листа
Вне зависимости от того, был ли шаблон изготовлен самостоятельно или выбран из уже имеющихся, он имеет несколько окон для ввода текста. Это могут быть заголовки и подзаголовки, персональные данные автора и дата. Количество таких блоков можно при желании изменить — вставить нужные или удалить лишние. Записи в этих блоках также легко редактируются — можно менять наименование и размер шрифта, цвет текста и фона.
Картинку на титульной странице можно при желании заменить. Для этого мышка наводится на нужную область, после нажатия на правую кнопку выбирается пункт «Изменить изображение». После этого вставляется новая картинка, формат которой уже подходит для вставки в блок.
Можно изменить и окраску цветной подложки. Для этого наводят курсор на область фона и кликают правой кнопкой мыши. Для смены фона используют кнопки «Стиль», «Контур» и «Заливка». С их помощью можно подобрать собственную цветовую комбинацию.
Оформление титульного листа входит в перечень требований к работе и проходит не менее строгую проверку. Однако преподаватель не имеет права снижать оценку за неверное оформление титульной страницы, если курсовая или контрольная работа уже была одобрена рецензентом. Правила оформления, отраженные в ГОСТе, универсальны и подходят для любого учебного заведения на территории стран СНГ.
Требования к оформлению не зависят от того, по какому предмету написана контрольная или курсовая. На титульной странице меняется только название предмета, а все остальные сведения можно сохранить. Эти же правила распространяются на разные специальности.
Как вставить несколько пустых страниц в документ Word?
Стандартными средствами Word
Чтобы вставить несколько страниц в документ, можно многократно проделать операцию, описанную в предыдущем пункте.
Заголовок появится на вкладке в верхней части окна вашего браузера. Вот результат. На рисунке выше строка 7 файла, слегка подсвеченная, представляет содержимое раздела тела, в настоящее время пустое. Также заголовок страницы в строке 4 пуст. Вскоре мы разрешим это неудобство.
Сохраните файл и просмотрите его, как мы это делали раньше. Вы заметите, что текст, который вы вставляете в свое тело, всегда отображается в одной строке, как если бы это был один абзац, даже если он содержит заголовки
Обратите внимание: тег — это первый отдельный тег, который мы встречаем. У него нет метки блокировки, потому что он не должен содержать ничего, это просто «босс»
Например, тег, являющийся единственным тегом, также может записать его, и именно так мы упростим его отличить от открытого тега, такого как, например.
При помощи макроса
Если все же не хочется стучать по клавишам клавиатуры или вставляемых страниц настолько много, что для их вставки может понадобиться много времени, то можно воспользоваться макросом, который автоматически вставляет страницы в конец документа
. Необходимо только задать ему количество страниц.
Введите текст, который находится внутри тела, в одном абзаце; Добавьте второй абзац с нужным текстом. Просмотрите файл и получите этот результат.
. И здесь у вас есть два абзаца. Теперь попробуйте перейти к тому же абзацу с помощью тега, например.
. Пришло время решить последнюю проблему: акцентированное письмо.
Обработка кодировок символов и их истории не входит в объем данного руководства. Это объявление сделано с тегом. Который берет имя «тега мета-чарта». Вот некоторые вопросы, чтобы убедиться, что вы понимаете некоторые ключевые понятия. В каком разделе страницы будет вставлен тег мета-чарта, головка или тело? почему? Является ли это тегом, состоящим из открывающих и закрывающих тегов или уникального тега? Открыв файл в браузере, вы сможете правильно отображать акцентированные буквы. При написании кода на любом языке вы скоро встретите две потребности.
При помощи надстройки
Если словосочетание «программный код» пугает, но вставку страниц хочется все же автоматизировать, то для быстрой вставки пустых страниц можно использовать надстройку, а количество вставляемых страниц и место для вставки указывать в диалоговом окне.
Впервые открывая какой-либо файл в текстовом редакторе Microsoft Word, внимание абсолютно любого пользователя сосредоточено на титульном листе. Красивое начало — презентабельная обложка — это толчок к действию, желание ознакомиться с содержанием
Порой грамотно оформленный титульный лист скажет гораздо больше текста, расположенного под ним. Многофункциональное приложение Word, являющееся одним из лучших продуктов компании Microsoft, способно предоставить юзеру несколько весьма привлекательных современных «титульников», «вшитых» в возможности программы. Используя готовые макеты, пользователю остаётся только заполнять пустые графы. В нижеприведённой статье рассмотрим способ, помогающий вставить в документ не только стандартный титульный лист, но и создать уникальное оформление первой страницы.
Напишите правильный код, который затем будет правильно прочитан и выполнен компьютером; Написание кода легко читается каждым человеком, который должен работать, чтобы исправить или изменить его. Отступы служат для удовлетворения этой второй необходимости.
Несколько примеров стоят более тысячи слов. Это означает, что тот же файл в предыдущем примере также может быть записан следующим образом. Или даже на одной строке, так. В обоих случаях это синтаксически правильный файл и, таким образом, интерпретируется браузером одинаковым образом, то есть всегда так.
Составление в Word
Все курсовые и контрольные работы набираются в текстовом редакторе Word. Этот реактор из стандартного пакета MS Office содержит в себе готовый набор заглавных листов, которыми можно воспользоваться для оформления своей научной работы. В этом случае студенту остается только заполнить пустующие окна.
На рабочей панели текстового документа выбирается вкладка «Вставка». В левом верхнем углу выбирается пункт «Титульная страница». При нажатии на эту кнопку появится список стандартных страничек, из которых можно выбрать наиболее подходящий для себя вариант.
Однако более продвинутые пользователи могут создать и красочно оформить в редакторе собственный макет, после чего добавить его в список стандартных. Тогда новый шаблон будет всегда готовым к использованию и на его основе можно оформить и напечатать не одну титульную страницу.
Начало работы
Чтобы оформить в Word собственный уникальный лист, необходимо создать пустой новый документ. Это можно сделать несколькими способами:
- с помощью комбинации клавиш (Ctrl+N);
- нажатием правой кнопки мыши открыть контекстное меню, в нем выбрать строку «Создать», затем в открывшемся меню выбрать строку документ Microsoft Word;
- нажатием кнопки «Пуск», после чего выбирается текстовый редактор и создается новый документ.
Вставка элементов
Создав документ, выбирают его цветовую гамму и рисунок. Чтобы красиво оформить титульный лист, можно оставить фон листа белым или добавить автофигуры, залив их желаемым цветом.
Далее устанавливают на странице текстовые блоки — так будет проще получить готовую форму, которую затем просто заполняют необходимыми символами. Для этого на рабочей панели выбирают вкладку «Вставка». В группе «Текст» выбирают готовые элементы. Их нужно расположить на странице документа по своему усмотрению. Наиболее часто применяются элементы: «Тема», «Аннотация», «Дата».
Сохранение результатов
После того как создание заглавного листа будет закончено, создателю останется сохранить его в перечне уже имеющихся образцов. Для этого все элементы страницы выделяют (можно с помощью кнопки «Выделить все») и сохраняют, выбрав в меню пункт «Сохранить выделенный фрагмент в коллекцию титульных страниц». После этого откроется новое окно, в которое вписывается название нового шаблона. При необходимости здесь же можно добавить описание. После того как будет нажата кнопка ОК, новый шаблон дополнит список уже имеющихся в меню стандартных образцов.
Редактирование титульного листа
Вне зависимости от того, был ли шаблон изготовлен самостоятельно или выбран из уже имеющихся, он имеет несколько окон для ввода текста. Это могут быть заголовки и подзаголовки, персональные данные автора и дата. Количество таких блоков можно при желании изменить — вставить нужные или удалить лишние. Записи в этих блоках также легко редактируются — можно менять наименование и размер шрифта, цвет текста и фона.
Картинку на титульной странице можно при желании заменить. Для этого мышка наводится на нужную область, после нажатия на правую кнопку выбирается пункт «Изменить изображение». После этого вставляется новая картинка, формат которой уже подходит для вставки в блок.
Можно изменить и окраску цветной подложки. Для этого наводят курсор на область фона и кликают правой кнопкой мыши. Для смены фона используют кнопки «Стиль», «Контур» и «Заливка». С их помощью можно подобрать собственную цветовую комбинацию.
Оформление титульного листа входит в перечень требований к работе и проходит не менее строгую проверку. Однако преподаватель не имеет права снижать оценку за неверное оформление титульной страницы, если курсовая или контрольная работа уже была одобрена рецензентом. Правила оформления, отраженные в ГОСТе, универсальны и подходят для любого учебного заведения на территории стран СНГ.
Требования к оформлению не зависят от того, по какому предмету написана контрольная или курсовая. На титульной странице меняется только название предмета, а все остальные сведения можно сохранить. Эти же правила распространяются на разные специальности.
Сегодня мы поговорим о том, как быстро и безболезненно добавить новую пустую страницу в документ, и как создать титульный лист или обложку в Word 2010. Так как текстовый редактор Word 2010 и Word 2007 похожи, то я буду описывать последовательность действий только на одном из них, т.е Word 2010.
Создание оригинальной обложки в текстовом редакторе Word
Несмотря на то что для того чтобы вставить в Word стандартный шаблон, дополняющий документ в качестве презентабельной обложки, понадобится всего несколько секунд, созданные разработчиками приложения простые макеты могут не всегда удовлетворять требования потенциального пользователя. Юзер может, используя огромный инструментарий программного продукта, создать собственный уникальный «титульник».
Чтобы сделать это , понадобиться всего несколько минут свободного времени. Изначально необходимо воспользоваться сочетанием функциональных кнопок, Ctrl+N позволят создать новый документ. Далее придётся определиться с более приемлемой цветовой гаммой и рисунками (картинками), если они будут в обложке. При желании титульный лист можно сделать белым. Решение закрасить фон определённым цветом осуществится добавлением цвета. Для этого нужно расположить на чистом листе понравившиеся автофигуры и залить их нужным цветом.
Следующий этап помогает расположить на обложке несколько текстовых блоков, всё это вкупе позволит создать готовую основу, которую впоследствии можно будет вставлять в любую часть документа и заполнять подходящими словами. Для этого программный продукт снабжён «экспресс-блоками», расположенными в главном меню программы в категории «Вставка» (раздел «Текст»). После нажатия на команду на экране появится множество разнообразных блоков, готовые программные решения можно вставлять в любое место создаваемого шаблона. Среди прочих элементов большинство пользователей редактора Word располагают на своих обложках «Дату», «Тему» и «Аннотацию».
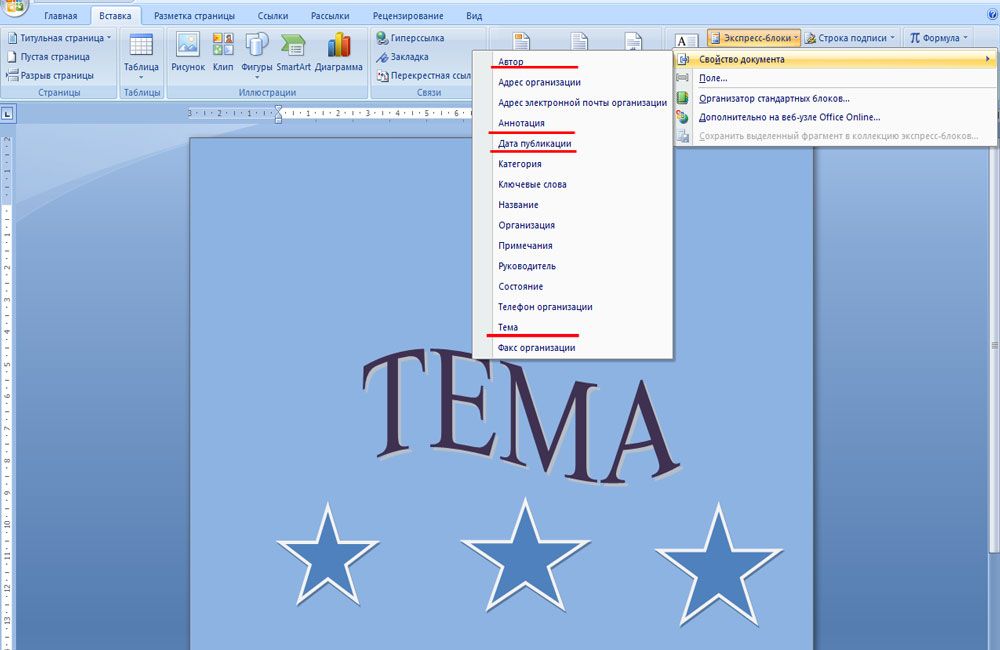
После того как удалось благополучно вставить все необходимые блоки с текстом, пользователь может менять цвет, размер и шрифт таким же способом, как и при работе с простым текстом. Немаловажен цвет букв, так как при создании тёмного фона чёрные по умолчанию символы будут попросту теряться.
На этом работу по созданию уникального титульного листа можно считать завершённой, теперь нужно лишь сохранить страничку-шаблон. Кстати, располагаться новый «титульник» будет там же, где и стандартные макеты. Найти его можно просмотрев до конца все программные варианты обложек. Для сохранения нужно выделить всё, что содержит титульный лист, затем в категории «Вставка» перейти в раздел «Страницы», открыть «Титульные листы» и выбрать в представленном списке действий пункт «Сохранить выделенный фрагмент в коллекцию титульных страниц».
Юзеру останется только вставить в соответствующих графах открывшегося диалогового окна название нового «титульника» и специфическое описание (если есть необходимость). Подтвердить своё решение нужно нажатием на кнопку «Ок».
Любой текстовый документ начинается с обложки. Редактор MS Word из состава пакета MS Office предлагает для этого целый набор уже готовых «титульников», в которых вам останется только заполнить необходимые поля. Однако, что делать, если вам хочется создать собственный титульный лист, да ещё и сделать его всегда готовым к использованию, добавив в список стандартных? Об этом мы поговорим сегодня.
На панели «Вставка» в группе «Страницы» нажмите ссылку «Титульная страница». По нажатию откроется окно с предлагаемыми вариантами уже готовых, предустановленных шаблонов титульных листов. Выберите понравившийся и щелкните на него левой кнопкой мыши.
Вставка титульного листа в Word
Если щелкнуть на лист правой кнопкой мыши, откроется дополнительное меню. Хотя по логике вещей титульный лист должен быть первой страницей документа, редактор MS Word позволяет вставить его в любом месте, что позволяет, например, разбивать большой документ на главы и разделы, каждый из которых имеет собственную обложку.
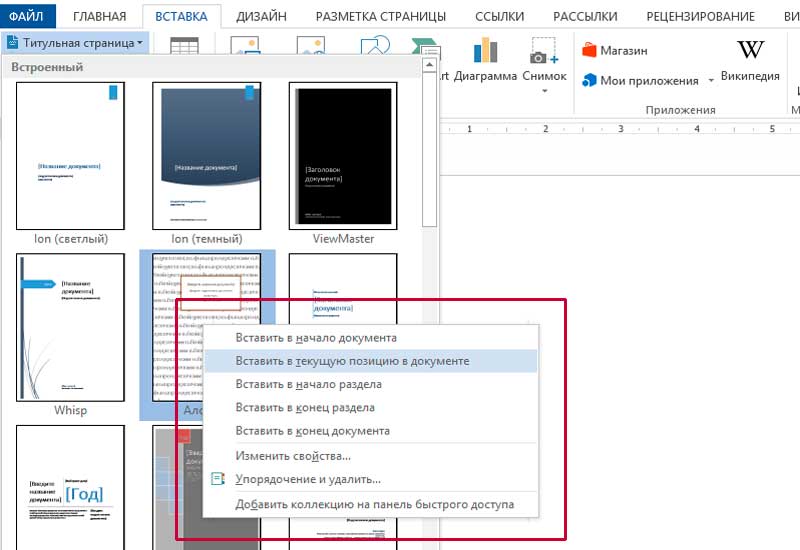
Стандартный титульный лист школьного доклада
Доклад предполагает не только проведение исследования и нанесение полученной информации на бумагу. Также важна презентация школьника, которая всегда начинается с демонстрации титульного листа доклада. Это первая страница, оформлять и заполнять которую нужно по требования методического пособия или ГОСТ, учитывая, какие данные вносятся, каким шрифтом, размером, цветом и в какой последовательности.
Нужна помощь в написании работы?
Узнать стоимость
Наименование учебного заведения
Самый главный пункт, как подписать титульный лист доклада – это обозначение названия учебного заведения, в которое будет в дальнейшем сдана работа. В данном случае это школа, которая имеет определенное наименование. Это участок титульника называют шапкой, его указываются шрифтом Times New Roman 12 кегеля с выравниванием по центру.
Вид письменной работы
Дальше ниже шапки на небольшом расстоянии обязательно указывается тип работы, в данном случае – ДОКЛАД (полностью заглавными буквами). Слово пишется таким же шрифтом, но кегель 28 и полужирное выделение, чтобы формат работы сразу бросался в глаза читателю. Текст такого формата также выравнивается на листе по центру.
Название предмета, по которому делается доклад
В некоторых учебных заведениях требуется не только указание вида работы, но и обозначение дисциплины, по которой проводится самостоятельное исследование ученика. В таком случае печатается текст «ДОКЛАД по …». Название предмета указывается в уменьшенном варианте — кегль 16 Times New Roman, обычный шрифт строчными буквами.
Тема доклада
Тема доклада оформляется ровно так же, как и название предмета и дисциплины. Тема должна быть сформулирована коротко и четко, без воды. По сравнению со словом «ДОКЛАД», предмет и тема работы должны указываться более мелким и обычным шрифтом без выделения — кегль 16 Times New Roman.
Информация об авторе доклада
Как делать столбик на титульнике, где обозначаются данные автора доклада – это самый интересный пункт, который чаще всего собирает типичные ошибки. На небольшом расстоянии от темы доклада автору работы нужно напечатать «Выполнил: ученик 1 класса (2,3,4 класса и т. п.) и ФИО с новой строчки». Здесь предусмотрен шрифт такого же формата, но 14 кегеля с выравниванием справа.
Информация об учителе
Сразу же после указания личных данных, титульник проекта указывает преподавателя. Делается это по такому же формату, как и предыдущие данные, но только в виде «Проверил: преподаватель географии (истории, философии и т. п.) и ФИО с новой строчки».
Город и дата
После этого осталось определиться с тем, как подписать титульник доклада школьника снизу. Внизу самой страницы с выравниванием по центру обозначается наименование города или населенного пункта, далее ставится дефис и пишется год сдачи работы. Иногда вместо дефиса ставят запятую, а год обозначают строкой ниже. Этот текст печатают шрифтом Times New Roman 14 кегеля.



