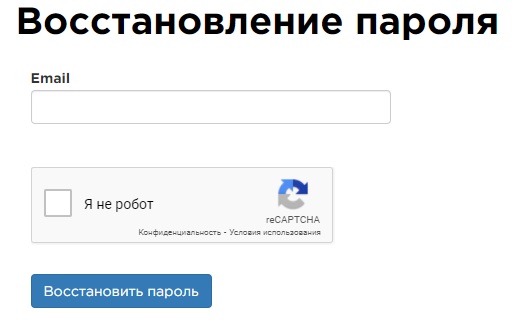Вивт
Содержание:
Регистрация личного кабинета
Прохождение регистрационных действий личного кабинета Вивт включает в себя два основных этапа:
- заполнение регистрационной формы;
- подтверждение регистрации.
Полностью процесс регистрации личного кабинета Вивт выполняется по такой инструкции:
- Выполняется загрузка официального сайта образовательного учреждения. Нужно использовать ссылку https://vivt.ru/.
- Далее в верхней части страницы необходимо раскрыть меню и перейти в подпункт с названием «Личный кабинет».
- Вверху открывшейся формы найти и щёлкнуть по слову «Зарегистрироваться».
- Следующим шагом станет выбор статуса пользователя – студент ВУЗа или колледжа, аспирант, преподаватель, родитель студента ВУЗа.
- После перехода на следующую страницу заполняются поля регистрационной формы: ФИО, крайние числа номера в паспорте гражданина Российской Федерации, учебная группа. Вводится адрес электронного почтового ящика, при необходимости добавляется комментарий.
- Затем даётся согласие на обработку персональных данных и подтверждается, что пользователь является реальным человеком.
- Нажимается окно с надписью «Зарегистрироваться». Идентификационные данные для использования дистанционного сервиса будут направлены пользователю электронным письмом.
Электронные сервисы Вивт
Помимо личного кабинета Вивт, пользователи могут использовать и другие дистанционные сервисы обслуживания. Они значительно облегчают и ускоряют процесс сотрудничества с образовательным учреждением.
Онлайн-экскурсия – это сервис, который позволяет пройтись по учебным аудиториям, лабораториям без личного посещения образовательного учреждения. Это можно сделать как с персонального компьютера, так и с помощью специального мобильного приложения.
Доступна электронная приемная комиссия. Она даёт возможность абитуриентам подать заявку на поступление в образовательное учреждение в дистанционном режиме. Для этого достаточно заполнить и отправить специальную форму на официальном сайте Вивт.
The following two tabs change content below.
Александр Лаптев
В 2011 году окончил ФГОБУ ВО «Финансовый университет при Правительстве Российской Федерации» по специальности «Экономист». В настоящее время помогаю в освоении сайта cabinet-bank.ru, и готов ответить на Ваши вопросы. (Страница автора)
Последние записи автора — Александр Лаптев
- Вход в личный кабинет Компаньон Финанс: пошаговая инструкция, функции профиля — 07.05.2021
- Личный кабинет Комос Закупки: регистрация на сайте, инструкция для входа — 07.05.2021
- Вход в личный кабинет Комеджик: пошаговый алгоритм, функции аккаунта — 07.05.2021
Разделы личного кабинета
Дистанционный сервис Вивт состоит из таких разделов:
- Расписание занятий – открывает доступ к просмотру расписания лекций для своей учебной группы;
- Квитанция на оплату – в данном разделе можно отследить наличие финансовой задолженности перед образовательным учреждением. Также предоставляется возможность вывода на бумажный носитель платежного документа;
- Академическая успеваемость – подпункт предназначен для просмотра выставленных отметок за сессию;
- Рейтинговая система – здесь отражена информация по текущей успеваемости студента, это позволяет оценить успешность обучения по конкретным направлениям;
- Сменить email – при возникновении необходимости или желания пользователь сможет в любое время изменить адрес электронного почтового ящика;
- Сменить пароль – раздел идентичен предыдущему пункту, но используется для смены пароля.

Восстановление доступа
От потери пароля для авторизации в дистанционном сервисе Вивт не застрахован ни один пользователь. Именно поэтому специалисты учебного заведения предусмотрели возможность дистанционного восстановления доступа. Для использования функции необходимо предварительно перейти на страницу входа в личный кабинет Вивт. Затем производятся такие операции:
- Нажимается надпись со словами «Забыли пароль», которая расположена снизу формы авторизации.
- После перенаправления на новую страницу следует прописать адрес электронного почтового ящика. Также ставится галочка напротив надписи «Я не робот», чтобы подтвердить реальность пользователя.
- Нажимается окошко с надписью «Восстановить пароль».
- В заключение пользователь получит электронное письмо, где будет прописан временный код для авторизации. Его рекомендуется в дальнейшем изменить.